 Здравствуйте, уважаемые читатели Soft & Apps!
Здравствуйте, уважаемые читатели Soft & Apps!
В предыдущем уроке я рассказывал о почте Gmail, которая по праву считается лучшей!
Возможно, Вы не хотите регистрироваться в ней просто потому, что Вам неохота менять адрес электронной почты, к которому Вы так привыкли.
Но ведь это и ненужно, так как эта почта может автоматически собирать новые письма с других ящиков! А самое главное, Вы сможете отправлять письма от имени других почтовых адресов!
Тем самым Gmail позволяет контролировать несколько ящиков в одном месте, и можно сказать, что исполняет роль почтового клиента, типа Outlook или The Bat. Здорово, не так ли? 🙂
И это лишь небольшая часть возможностей почты от Google! Поэтому смело регистрируйтесь, и смотрите, как происходит настройка почты Gmail.
Сбор писем с других ящиков
Для того чтобы произвести какие-либо настройки в нашем почтовом ящике: щелкните по изображению шестеренки, в правой части панели инструментов.
После чего, нажмите на пункт “Настройки”.

В этом окне можно произвести множество настроек, но мы не будем отходить от нашей цели, поэтому переходим на вкладку “Аккаунты и импорт”.

Теперь нужно найти раздел “Проверить почту из других аккаунтов (с помощью POP3)” и нажмите “Добавить свой почтовый аккаунт POP3”.
![]()
В следующем окне Вам нужно указать адрес ящика с которого будет собираться почта, затем нажать “Следующее действие”.

Здесь нужно указать пароль, от этого аккаунта и поставить галочки в первых трех пунктах!
POP-сервера и порты основных почтовиков:
Яндекс: pop.yandex.ru порт: 110
Mail.ru: pop.mail.ru порт: 110
Рамблер: pop3.rambler.ru порт: 995
Gmail: pop.gmail.com порт: 995
Затем нажимаем кнопку “Добавить аккаунт”.
Если возникнет ошибка при подключении, то прочитайте в чем причина! Возможно просто нужно снять одну из галочек!

Далее Вас спросят, хотите ли Вы иметь возможность отправлять письма с Gmail от имени этого аккаунта.
Если выбрать “Нет”, то настройка будет завершена, но я все-таки склоняюсь к первому варианту, и нажимаю “Следующее действие”.

В этом окне укажите имя, которое будет видеть получатель, и снимите галочку “Использовать как псевдоним”.

Далее оставляем “Отправлять через Gmail”.

Нажмите “Отправить подтверждение”.

Откроется окно в котором говорится, что на указанный Вами адрес отправлено письмо с кодом подтверждения.

Поэтому проверьте свою почту, обычно письмо приходит сразу. В нем будет указан код, который нужно скопировать в предыдущее окно, либо можно просто пройти по ссылке!

Всё готово! Через некоторое время на почту Gmail станут поступать письма с ярлыками Mail.ru. Теперь, когда кто-то отправит письмо на Ваш старый адрес, оно автоматически будет перенаправлено в Gmail.

Ну и конечно, при оправке письма можно выбрать адрес от которого будет отправлено письмо!

На этом всё! 🙂 В ближайших уроках разберем остальные функции, этого замечательного сервиса от Google!
Если Вы считаете эту информацию полезной то, пожалуйста поделитесь ей с друзьями в социальных сетях! При возникновении вопросов, обязательно задавайте их в комментариях!




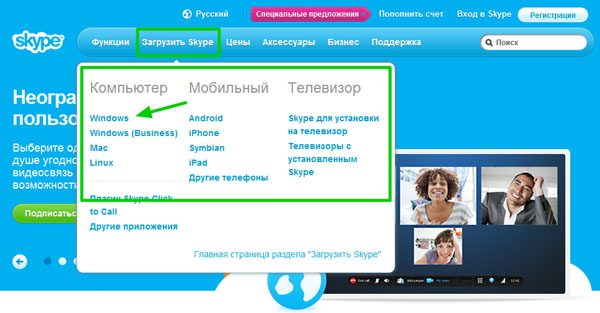

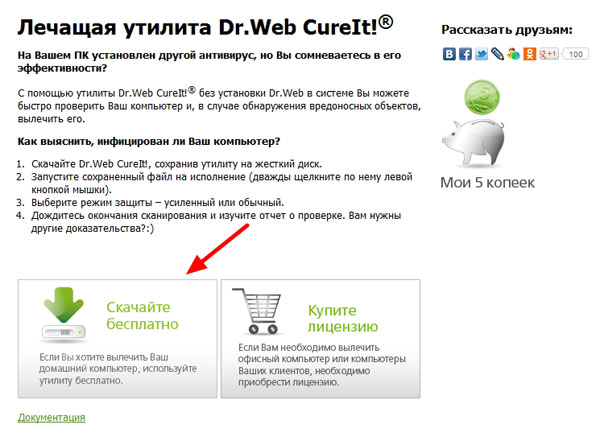

как вернуть входящие письма в эл.ящик первоначальной почты