Здравствуйте, уважаемые читатели Soft & Apps!
В прошлом уроке мы познакомились с приложениями, сегодня же мы рассмотрим другой элемент браузера, а именно расширения Google Chrome.
В принципе, расширения устанавливаются как приложения, и так же разбиты на несколько категорий. Но, их отличие в том, что если приложения устанавливаются как отдельные программки и их можно запускать прямо с рабочего стола компьютера, то с расширениями все обстоит иначе.
Они устанавливаются в браузер и призваны работать только с ним, т.е. только когда запущен браузер! Но, от этого они не становятся менее эффективными, и даже больше скажу, я например куда чаще пользуюсь именно ими, нежели приложениями.
Так же, думаю в рамках данной статьи стоит поговорить о том как менять темы браузера, для того чтобы Ваша работа в нем стала еще комфортней. Делается это очень просто, и выделять на это отдельную статью не имеет смысла. Ну да ладно, давайте разбираться на примерах!
Расширения Google Chrome
Процесс установки расширений происходит точно так же как и приложений.
Заходим в интернет-магазин Chrome. В левой панели выбираем «Расширения», после чего открывается список категорий.
Для примера можно выбрать любое расширение, я установлю расширение под названием Google Mail Checker!
Если Вы пользуетесь почтой Gmail, то Вы просто обязаны установить это классное расширение, которое будет оповещать Вас о новых письмах!

Нажимаю кнопку «Установить».

Далее появляется следующее окно, и вот на что я призываю обращать внимание! В этом маленьком окошке пишется к чему данное расширение (тоже самое относиться и к приложениям), может получить доступ!
В моем случае расширение просит доступ к моему аккаунту Google, в принципе это естественно, ведь данное расширение и устанавливается для того чтобы следить за моей почтой!
Но бывают и такие расширения, которые например, предназначены для возможности скачивания видео с ютуба, и в тоже время оно хочет получить доступ к аккаунту «ВКонтакте», спрашивается зачем?
Вот к таким расширениям стоит относиться внимательнее. И вот на что стоит обращать внимание, если расширение/приложение подозрительное!
Первое — это разработчик, в моем случае это официальное расширение от Google (это сразу снимает все опасения). Второе — это популярность (звездочки), если многие пользуются этим расширением можно подумать, что оно вполне безопасное. Третье — это отзывы пользователей, почитайте их, если они на русском!

И еще один пример. Я часто пользуюсь Яндексом и решил посмотреть, какие для него есть расширения. Набираю в поиске «Яндекс» и получаю результаты.
Что я вижу: несколько разных расширений и только самое первое является официальным! Все остальные от сторонних разработчиков, но это не говорит о том, что они плохие, большая часть всего, что есть в магазине разрабатывается обычными людьми, я просто хочу сказать, что официальные расширения/приложения устанавливать можно смело!

С этим разобрались 🙂 Итак, с условиями я согласен и продолжаю установку. После установки в правом верхнем углу появляется новый значок.

Если он серый и со знаком вопроса, это значит что Вы еще не вошли в почту. Нажмите на значок войдите в нее, и он окраситься и будет показывать сколько у Вас непрочитанных писем, прочитать которые можно щелкнув по значку.

А если нажать на значок расширения правой кнопкой, то открывается меню с помощью которого с ним можно производить различные манипуляции.

На этом, рассказ о расширениях подошел к концу, попробуйте установить еще какое нибудь расширение самостоятельно 🙂
Советую установить расширение AdBlock, оно автоматически блокирует рекламу на веб-страничках, которая всем порядком надоела!
Ну а теперь переходим к оформлению браузера!
Смена темы
Заходим всё в тот же магазин. И в той же колонке слева, выбирает «Темы». Можно выбрать темы от Google, а можно от художников. Но, если остаться просто на кнопке «Темы», то выбора у Вас будет куда больше! Выбираем понравившуюся тему, например вот такую собачку 🙂

Устанавливаем, так же как и приложения. И получаем симпатичный браузер, который будет поднимать нам настроение! 🙂


Ну вот и все друзья, спасибо за внимание! 🙂

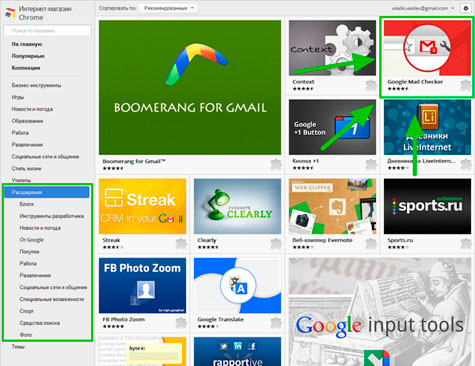



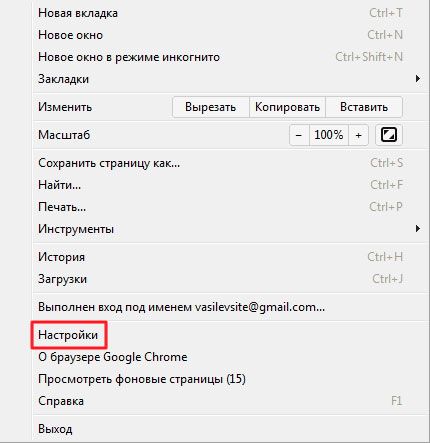
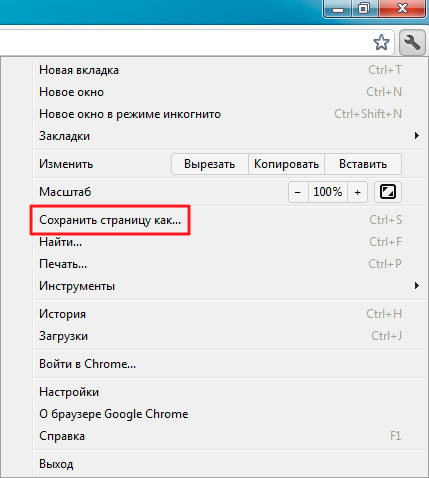
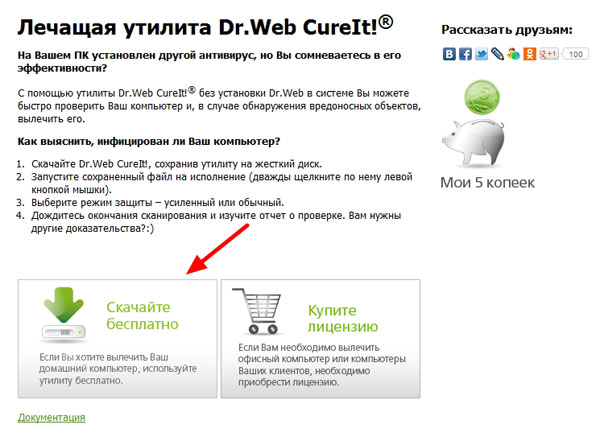


Спасибо за интересную статью.Желаю дальнейшего продвижения.