 Здравствуйте, уважаемые читатели Soft & Apps!
Здравствуйте, уважаемые читатели Soft & Apps!
В сегодняшнем небольшом уроке, я познакомлю Вас с несколькими способами выделения файлов и папок.
Достаточно часто люди (особенно новички), знают только один способ выделения файлов (с помощью мышки).
Но он не очень универсален, бывают моменты, когда такое выделение неудобно, и поэтому я хочу показать Вам еще несколько способов.
Вообще, не стоит недооценивать этот элемент, если знать, как правильно выделить файлы, то порой можно сэкономить немало времени! А время, как говориться – деньги.
Способы выделения файлов и папок
Для начала разберемся, зачем вообще выделять файлы?
На ум приходит только три основные причины: копирование, перемещение и информация!
Естественно, когда Вам нужно скопировать/переместить больше одного файла, то выделение просто необходимо. Ведь проще скопировать сразу всё, чем по отдельности.
Ну и так же выделение пригодится для получения информации, например можно узнать, сколько места занимает определенная группа файлов.
Теперь ближе к делу!
Все способы я буду демонстрировать на примере вот этих папок:

Способ №1. Прямоугольное выделение мышкой
Это тот самый способ, который наверняка знаком каждому. Нажимаем левую кнопку мышки в свободной зоне и, не отпуская её, растягиваем прямоугольную область.

Выделяются все файлы, попавшие в эту область.
Способ №2. Выборочное выделение
Этот способ я считаю самым универсальным! Можно выделить что угодно и в любой последовательности. Например вот так 🙂

Для этого нужно зажать клавишу “Ctrl” (она расположена в левом нижнем углу клавиатуры) и щелкать мышкой по нужным файлам.
Если Вы случайно выделили не тот файл, то просто щелкните по нему еще раз и выделение снимется, естественно клавиша “Ctrl” должно быть зажата (иначе выделение пропадет со всех файлов).
В промежутках между нажатиями, “Ctrl” можно отпускать, т.е. выделив несколько файлов, Вы можете отпустить “Ctrl” и пролистать окно (посмотреть какие еще файлы в нем есть), затем снова зажать “Ctrl” и продолжить выделение.
Способ №3. Последовательное выделение
Выделение происходит между папками/файлами.

Сначала левым щелчком мыши нужно выделить начальную папку, зажать клавишу “Shift”, щелкнуть левой кнопкой мышки по конечной папке.
При этом выделяются заданные папки и все что между ними.
Вот такие простые способы, могут не раз облегчить Вам жизнь 🙂
Так же их можно комбинировать, в зависимости от ситуации.
Например, вот такое выделение:

Первые три строчки я выделил с помощью прямоугольного выделения, затем зажал клавишу “Ctrl” и выделил еще несколько папок вразброс.
Можно сделать и по-другому: всё выделить прямоугольником, зажать клавишу “Ctrl” и убрать ненужные файлы.
Полное выделение
Иногда нам приходится выделять всё, что находится в окне. Опять же сделать это можно по-разному.
1. С помощью любого выше перечисленного способа.
2. В окне, на панели инструментов нажать кнопку “Упорядочить”, затем выбрать “Выделить всё”.

3. Выделить первый файл в окне и нажать комбинацию клавиш “Shift” + “End” (зажать кнопку “Shift” и не отпуская её, нажать “End”).
4. Выделить последний файл в окне и нажать комбинацию клавиш “Shift” + “Home”.
Расположение клавиш (для увеличения нажмите на изображение)

Ну вот вроде бы и всё, что я хотел сказать. До встречи на следующих уроках!
Если Вы считаете эту информацию полезной то, пожалуйста поделитесь ей с друзьями в социальных сетях! При возникновении вопросов, обязательно задавайте их в комментариях!


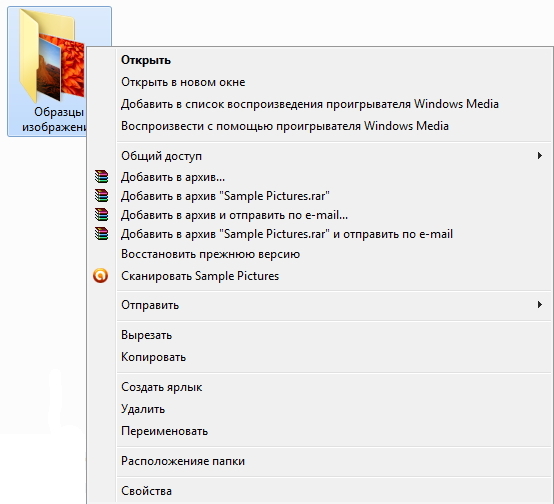






Такая информация обязательно пригодится начинающим пользователям!
Все понятно для новичков.
Полезная статья и сайт в целом. Возьму на заметку. Спасибо. Дальнейших успехов.
Хорошая статья для начинающих пользователей, подробная и обстоятельная. Да и я, уже не новичок в этом деле, как-то привык к нескольким способам выделения, которыми постоянно пользуюсь, а тут подвернулся случай вспомнить и об остальных, Спасибо!
Хороший сайт, полезный, для начинающих пользователей ПК.Успехов!
Отличная пошаговая инструкция новичкам будет все понятно.
Очень много нового даже в простых вещах.