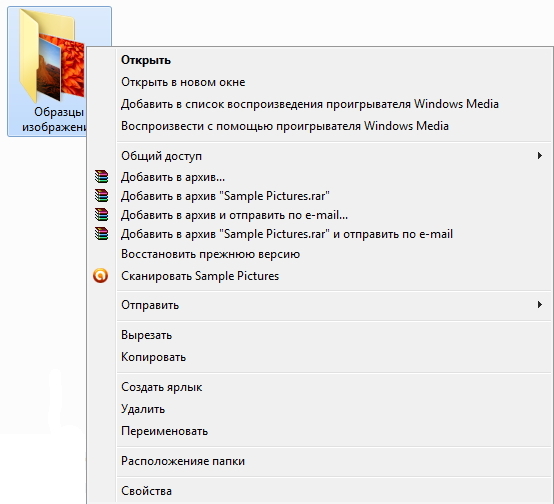Здравствуйте, уважаемые читатели Soft & Apps!
Здравствуйте, уважаемые читатели Soft & Apps!
В сегодняшней теме я познакомлю Вас с одним из самых популярных менеджеров паролей! Что такое и для чего он нужен? Все просто, менеджер паролей — это программка призванная хранить ваши пароли. Работая в интернете, Вам очень часто нужно будет регистрироваться на различных сервисах и ресурсах, к ним относятся социальные сети, электронная почта, различные форумы, электронные кошельки, средства для общения (Skype, ICQ) и т.д. И для каждой отдельной регистрации нужно вводить логин (имя) и пароль. И если логин везде может быть один и тот же, то пароль ВСЕГДА должен быть новый! Друзья, еще раз повторяю, не используйте один и тот же пароль для всех регистраций, а тем более что то, типа вашего года рождения! В особенности это касается электронных кошельков, если где-то Вы теряете просто свой аккаунт, то в данном случае Вы можете лишиться денег!
Так вот, во-избежании неприятных ситуаций я рекомендую, просто установить менеджер паролей. Конечно, это не гарантирует 100% защиты, но в любом случае значительно повышает шансы на то, что Ваша учетная запись не будет взломана. Итак, если Вы дорожите своими аккаунтами, то предоставьте создание и хранение паролей профессионалу! 🙂 Одним из которых является программа KeePass!
Установка KeePass
1. Для начала нужно скачать KeePass. Заходим на сайт keepass.info и в левой части сайта нажимаем кнопку «Download» (Загрузить).

2. Выбираем версию для Windows и сохраняем файл на компьютер. После того как файл скачается, запускаем и устанавливаем.

3. Выбираем язык, жмем ок.

4. Жмем «Далее».

5. Принимаем условия соглашения и нажимаем «Далее».

6. Здесь Вы можете выбрать папку для установки программы и жмете «Далее». Я устанавливаю в стандартную «Program Files».

7. Расставляем галочки, можно добавить и третью. Снова нажимаем «Далее».

8. Нажимаем «Установить».

9. Запускать сразу программу не надо, снимите галочку и нажмите «Завершить».

10. Теперь нам надо русифицировать программу, т.к. изначально устанавливается английская версия. Для этого возвращаемся на сайт keepass.info, и в левой панели сайта нажимаем «Translations».

11. Находим в списке Российский флаг и сохраняем файл [1.x] (нажмите на него и сохраните туда же, куда сохранили саму программу).

12. Откройте папку с файлом. Если Вы пользуетесь браузером Google Chrome, сделать это можно просто нажав на стрелочку рядом с файлом в левом нижнем углу браузера, и выбрать «Показать в папке».

13. Далее Вам нужно разархивировать данный файл. Для этого нажмите на него ПРАВОЙ кнопкой мышки и выберите «Извлечь в текущую папку».

14. В папке появляется еще один файл.

15. Нажимаем на него ПРАВОЙ кнопкой мыши и выбираем «Копировать».

16. Затем Вам нужно зайти в папку куда Вы установили программу (см. пункт 6). Если при установки ничего не меняли, то путь к этой папке такой: «Компьютер» > «Локальный диск (C:)» > «Program Files» > «KeePass Password Safe» и в этой папке, в любом месте нажать ПРАВУЮ кнопку мышки и выберите «Вставить».

17. В папке должен появиться файл «Russian».

После этого можете закрывать окно и пользоваться программой! Как это делать описано здесь.