 Здравствуйте, уважаемые читали Soft & Apps!
Здравствуйте, уважаемые читали Soft & Apps!
Сегодня мы с Вами продолжим знакомство с браузером Google Chrome и рассмотрим, как можно расширить его возможности с помощью установки приложений!
Приложения Google Chrome — это удобные мини программки, которые работают непосредственно через браузер.
Преимуществом таких приложений является то, что Вы можете в считанные секунды устанавливать и удалять их на любом компьютере, где есть интернет и соответствующий браузер, плюс ко всему они не зависят от конкретной операционной системы, установленной на компьютер.
На данный момент количество приложений в интернет-магазине (не пугайтесь, они бесплатные) исчисляется сотнями тысяч, поэтому каждый может найти для себя что-то полезное.
Приложения делятся на различные категории: такие как “Бизнес”, “Новости”, “Образование”, “Погода” и многие другие, что делает поиск значительно удобнее. Итак, как же их установить? Все очень просто! 🙂
Приложения Google Chrome
Для того чтобы найти и установить приложения, Вам нужно зайти в интернет-магазин!
Откройте новую вкладку, затем перейдите в раздел «Приложения». Навигация выполняется с помощью ярлычков внизу страницы, либо с помощью боковых стрелок, нажав на которые можно перемещаться на один раздел влево или вправо.
В разделе «Приложения», нажмите на значок «Chrome Web Store», после чего Вы попадете в магазин.
Слева размещена панель, на которой находится строка поиска и категории приложений. Ну а правее располагаются сами приложения и расширения (о последних мы поговорим в следующем уроке).
Обратите внимание, что под названиями приложений находятся пять звездочек — чем больше закрашенных звезд, тем популярнее приложение! Помимо этого, у некоторых в правом нижнем углу имеется значок в виде пазла. Это и отличает приложения от расширений. Если значка нет — это приложение, значок есть — это расширение!

Продемонстрирую установку на примере известной всем игры Angry Birds.
В строке поиска я ввожу соответствующее название, после чего получаю множество вариантов! Обратите внимание на закрашенные звездочки, если их нет совсем, значит, по какой-то причине это приложение не пользуется спросом.
После того, как Вы определились с выбором, не торопитесь переходить к установке, лучше щелкните по интересующему приложению, в любом месте.

У Вас откроется вот такое окно, где можно получить более подробную информацию о данном приложении: почитать отзывы других пользователей, посмотреть скриншоты, и уже после этого принимать решение, стоит его устанавливать или нет.

Кстати говоря, для установки нужен аккаунт Google, если у Вас его еще нет, то читайте эту статью!
После установки в браузере появится значок для запуска данного приложения.

Если нажать на него правой кнопкой мышки, то откроется контекстное меню, с помощью которого можно выполнить определенные действия. Например, создать ярлык.

В следующем окошке выбираем, куда нам поместить ярлык (я выбрал рабочий стол) и нажимаем «Создать».
Для закрепления информации, попробуем установить еще одно приложение, для почты. В поиске я набираю «Gmail» и устанавливаю самое первое приложение.

Через несколько секунд в браузере появился еще один значок.

Кстати, Вы можете создавать новые разделы и перемещать значки.
Для этого Вам нужно нажать на любой ярлык и не отпуская кнопки потянуть его. Обратите внимание, что на нижней панели браузера появится новый раздел и корзина для удаления.
Перетащите ярлык куда Вам нужно, либо отпустите.

Для того, чтобы переименовать раздел, дважды кликните по его названию.
С помощью этих манипуляций можно сортировать приложения. Например, один раздел назвать «Работа», где будут собраны приложения для работы, а другой «Игры», в которой будут размещаться игры и т.д.

На этом с приложениями вроде бы всё, переходите к расширениям! 🙂
Если Вы считаете эту информацию полезной то, пожалуйста поделитесь ей с друзьями в социальных сетях! При возникновении вопросов, обязательно задавайте их в комментариях!



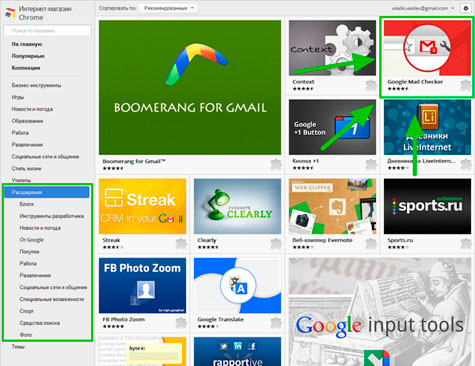

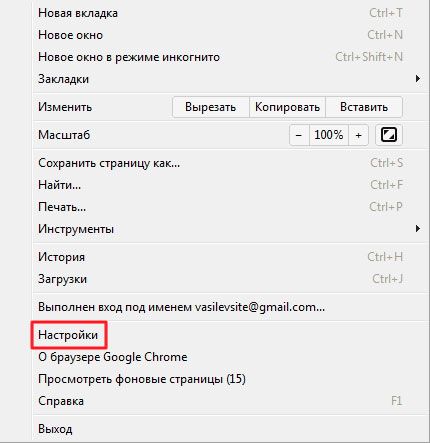
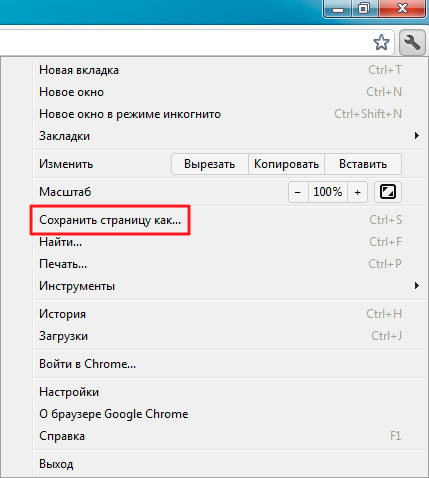

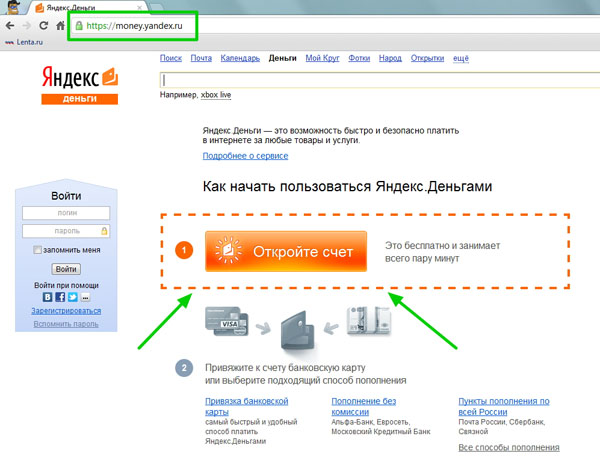

Раньше только оперой пользовалась, но как только попробовала гугл хром, сразу поняла всю его прелесть.
Есть очень интересные и полезные расширения. А Хром мой любимый браузер. Как не старалась, в других браузерах работать просто не могу 🙂